|
|
|

This tutorial is meant to show you just the very basics of making a calling card. There are many different tools and techniques you can use in PSP besides the ones taught here, but hopefully this will give you a good start and help you develop other ideas to create your own style. At the end of the tutorial, I'll also give you the code for placing a calling card in someone's guest book and also give you some other options you can use to make calling cards on your own.
I'm assuming that you have a basic knowledge of PSP, it's tools and menus. If you have a problem understanding any part of this tutorial, please email me and I'll be glad to help. This tutorial was done using PSP 6.
Here's what our finished calling card will look like:

Materials Needed:
linenpop.bmp
viclady.psp
Signet Roundhand True Type Font
All of the above files have been included in this zip file.
Unzip the files into a temporary folder, then put the linenpop.bmp into your PSP textures folder. The Victorian Lady image and the font can be used right from the temp folder. Click on the font file to open it and then minimize it while working on this tutorial.
Open a new image, 250 width x 200 height, transparent as shown below:

Set your foreground color to #00E1DE and your background color to #04AEAC. As a general rule, you can take your eye dropper and get 2 colors from the image you're using but make them a little darker or lighter for contrast.
On the menu bar at the top, go to Selections>Select all>Modify>Contract>Contract 20. Then, go to Selections>Invert. It will look like this:


If you'd like to use this texture again and make it easy to find, you can save it now before clicking on the "OK" button. Just click on "Save As" and give it a name you'll remember. Accept the default settings and click ok.
with your border still selected, click on layer 1 on the layer palette to make it active and go up to: Edit>Clear. This removes the border color from the first layer. Then, deselect by going up to the Menu Bar and clicking on Selections>None.
Open viclady.psp. She should already be selected, so go to
Edit>Copy.
Go back to the new image you've been working on and choose Edit>Paste As A New Layer.
With the move tool, move her over to the left-hand side so we have room for our text.
On your layer palette, click on Layer 1 to make it active and flood fill with your background color.
Your image should now look like this:

Making sure you're still on Layer 1, click on the text tool and select the font you'd like to use from the dropdown list, size 28, color white. I'm using Signet Roundhand, which I've included in the zip file.
Type "I had" (without the quotes)then click ok.
Move the text over if you have to by hovering your mouse over it until you see a cross. Grab hold of the text by left clicking and move it to where you want it to go. Go to Selections>Promote to Layer.
Type "such a" (without the quotes) and follow the above directions, also promoting this text to it's own layer.
Type "lovely visit" and follow the directions above, but do not promote to layer just yet. This text may go over into your border or cover part of the lady as shown in the image below.

If your text is covering part of the border or the lady, use your deformation tool to make it fit just on the background as in the image below.

Then go up to Selections>Promote To Layer.
When you're happy with the way your calling card looks, right click on any layer in your layer palette and choose Merge>Merge All.
Save it by going to File>Export>JPEG File, accept the default settings and click OK.
To place your calling card in the guestbook of a site you visit, use this code:
<center><img src="http://www.yourwebservername.com/yourwebsitename/nameofcard.jpg" BORDER="0"></center>
for example, I would place the code for my card this way:
<center>
<img src="http://graphicallydesigned.50megs.com/viclady.jpg" BORDER="0" WIDTH="250" HEIGHT="200"></center>
To link your calling card to your email address, use this code:
<center><a href="mailto:you@youremailaddress.com"><img src="http://www.yourwebservername.com/yourwebsitename/nameofcard.jpg" BORDER="0"></a></center>
To link your calling card to your website, use this code:
<center><a href="http://www.yourwebservername.com/yourwebsitename/yourindexpage.html"><img src="http://www.yourwebservername.com/yourwebsitename/nameofcard.jpg" BORDER="0"></a></center>
It also helps load your graphic faster if you include the WIDTH="" and HEIGHT="" tags within the above code. See the example of my calling card with the width and height tags marked in red.
Try some of these other ideas and options when making your calling cards:
Use an inner bevel on your border or use some of the filters you may have such as Eye Candy or Blade Pro to make your border stand out more.
Make special occasion calling cards to wish your host or hostess a Happy Birthday, Happy Anniversary, Congratulations on their new site, etc.
Use a drop shadow or inner bevel on your image or text to make them stand out.
Use different textures or even gradients or patterns on your border or background.
Change the image, font, saying on your calling cards and create enough different ones to put up on a web page. You could even join a calling card ring!
To see some more examples of calling cards, go to my Floral Calling Cards or Victorian Calling Cards pages.
I hope you've enjoyed this tutorial and I've been able to start you out on making your own calling cards.
 |
 |
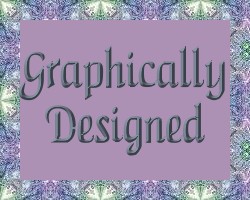 |